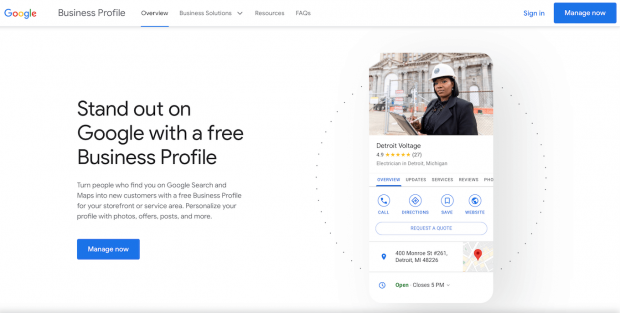
What is Google My Business?
Google My Business is Google’s official tool that allows you to add your business to local Google search and Google maps listings.
Chances are, you’ve run across one such listing searching for something you’ve needed before.
Like this:

Through Google My Business, you can update your business hours, add your menu, photos and video of your location and products, and post status updates that offer useful information to those looking up your business on Google.
Below, we’re going to show you everything you need to know about setting up your Google My Business listing.
Table of Contents
- What does Google My Business cost?
- Create a Google My Business account
- Verify your business
- Update your GMB listing
- Frequently asked questions
What does Google My Business cost?
First, let’s get an important and extremely common question out of the way:
“GMB sounds great, but how much does it cost?”
Good news: Google My Business is 100% free for business owners to create and update their business information to show in both Google search listings and maps.
With that out of the way, let’s talk about how to create a GMB account.
Create a Google My Business account
Creating a GMB account is pretty easy and straightforward.
First, log into the Google account you’d like your business connected to. Then, head to the GMB home page at Google.com/business and click the “Manage now button:

Next, either enter your business name in the search box to pull up your listing if it already exists or click ‘Add you business to Google’:

(Google may have automatically created your listing if your business has been around for a while, in which case you’d use the search bar.)
If you clicked “Add your business to Google”, you’ll be prompted to enter your business name:

Then, choose which category your business best fits into. It’s important that this is accurate because it will affect what kinds of listings your business shows up in:

If you’d like to add a location/address your customers can visit, click “Yes”. If you’re a private business that doesn’t allow walk-ins, click “No”:

Next, enter your business address if you chose to enter a location:

Then, if your business offers some kind of service outside of its actual physical location (such as food deliveries), notate it:

Lastly, for your business information, enter your phone number and website URL:

Finally, click “Finish” to complete your listing:

Verify your business
The final step is to verify your business in some way.
There are several ways to do this, but the most common is by having a postcard sent to your business that has a unique code which you’ll then enter into your GMB account:

Other verification options that are available in select locations and for select businesses include:

- By phone
- By email
- Instant verification
- And bulk verification (for businesses with 10+ locations)
To learn more, check out Google’s official information page on verifying your business with Google My Business here.
If you don’t want or can’t verify your business right now, clicking the tiny dropdown arrow at the bottom right within “More options” will expand a “Skip” button you can press to skip verification for now.
How to verify by mail
If you’re using the most common method for verifying your Google My Business listing, use these steps:
- Enter your contact name
- Click the “Mail” button on the “Choose a way to verify” screen
- Check the mail for your postcard (Should arrive within 14 days, according to Google documentation)
Once you receive your postcard, follow these steps to enter the verification code:
- Log back into GMB
- Click “Verify location” from the GMB menu
- In the field, enter the 5-digit code you received
- Click “Submit”
If for whatever reason you believe you did not receive your postcard, you can request another by clicking here.
Update your GMB listing
Now that your listing is complete, it’s time to make it look amazing.
Once you’re logged into your Google My Business dashboard, click “Info” on the main menu:

From this screen, you can click the edit button to update all the information that shows up on your listing:

Once you’re done, your listing should look something like this:

Here are a few common areas you should update first:
- Basic business information: Such as online ordering platform, reservations options, and phone number
- Photos: Listings with photos get more clicks and requests, so make sure to upload as many photos you have of both the location, the food, and the menu. This includes your cover, which is the most important photo of your business as it shows here in your search listing:

Keep in mind that anyone can click “Suggest an edit” on your listing, so you’ll need to check back periodically to make sure your information is correct.
Google photo guidelines
Google has very specific suggestions in terms of what photos you should include of your business in your profile.
Here’s a quick summary:
- Exterior: Pictures of the outside of your business during different times.
- Interior: Pictures of the interior of your business from different angles and at different times.
- Product / Food and drink: Show off all your products! If you’re a restaurant, make sure you photograph your most popular menu items.
- Employees: You should include shots of your employees at work, a shot of your staff/management, and any other image that displays your unique work culture.
- Common areas / Rooms: Pictures of where your customers will visit within your business.
*Note: for every one of the above categories with the exception of products (1 image / product), Google recommends you include 3 images.
Get your small business seen with Google My Business
Google My Business is easy to set up and offers huge potential returns, with your business instantly showing up in local searches by customers who are looking for exactly what you’re offering.
There’s some optimization to be done, and you need to check your listing regularly to make sure your information is correct.
However, to say it’s worth it would be an understatement. If you have a local business, you need to have (and optimize) a Google My Business listing.
Frequently asked questions
Google Places was used for the same purpose as Google My Business up until 2014, when it was officially retired and later replaced by Google My Business.
Google My Business is the only tool you need if you’re trying to get your business to show up in Google search and maps listings.
The easiest way to access your GMB account once it’s created is through the Google My Business app.
Download the Google My Business app here: iOS and Android.
Why download the app? Aside from easy access to your GMB account, the app gives you the ability to:
– Post status updates
– Access search metrics, and
– Update your business’s contact information and business hours among other details
You can’t do everything through the GMB app, but it’s a useful tool that will suffice in most cases.